Sonunda geldi: 28 Haziran 2021’de Microsoft, Windows 11’in ilk derlemesini Windows Insider programının üyelerine sundu. Windows 11 Insider Preview’a nasıl katılacağınız ve bilgisayarınıza nasıl kuracağınız aşağıda açıklanmıştır.
Uyarı: Yayın Öncesi Yazılımı Test Ediyorsunuz
Windows 11 Preview, tamamlanmamış durumda. Hataları ve kusurları vardır ve verilerinizi bozabilir. Bu nedenle, Windows 11 Preview’i yalnızca bir test makinesine ve yalnızca verilerinizin tam yedeklerine sahipseniz yükleyin.
Bu, Windows 11’in günlük kullanıma yönelik bir üretim sürümü değildir; Microsoft’un bu yıl içinde Windows 11’in tam sürümünden önce hataları belirlemesine ve düzeltmesine yardımcı olmayı amaçlamaktadır.
İlk olarak, Bilgisayarınızın Windows 11 Çalıştırıp Çalıştırmadığını Kontrol Edin
Windows 11’i yüklemeye başlamadan önce , bilgisayarınızın sistem gereksinimlerini karşılayıp karşılamadığını görmeniz gerekir .
Bunu yapmanın en hızlı yolu, Microsoft’un ücretsiz PC Health Check uygulamasını indirip makinenizde çalıştırmaktır. Gereksinimleri neden karşılamadığına ilişkin bazı ayrıntılarla birlikte, kullanıma hazır olduğunuzu veya bilgisayarınızın Windows 11’i çalıştıramadığını belirten bir mesaj alırsınız.
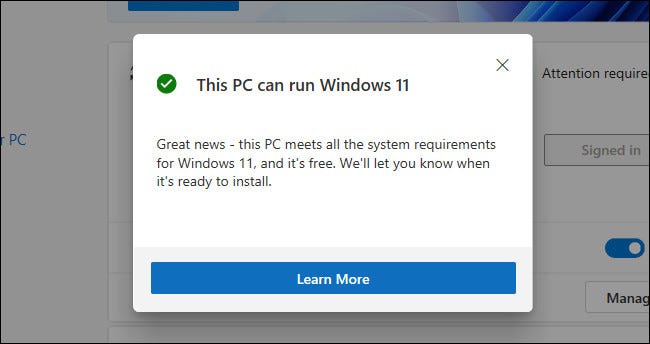
Microsoft’un, Windows 11 önizleme döneminde Windows Insider programına katılmanın minimum gereksinimlerini karşılamak için bazı sistem gereksinimlerini gevşettiğini duyurduğunu belirtmekte fayda var.
PC Health Check uygulamasını çalıştırmamayı tercih ederseniz, Windows 11 için sistem gereksinimlerini de inceleyebilir ve bunları manuel olarak makinenizin teknik özellikleriyle karşılaştırabilirsiniz.
Ardından, Windows Insider Programına Katılın
Windows 11’e bir göz atmak için, erken Windows sürümleri için beta test kullanıcısı olmak için kaydolmaya benzer Windows Insider Programına katılmanız gerekir . Tamamen ücretsizdir (aslında, yazılımlarını ücretsiz olarak test ederek Microsoft’a yardımcı oluyorsunuz).
Katılmak için Windows Insider web sitesini ziyaret etmeniz ve “Kaydol”u tıklamanız gerekir. Ardından Microsoft Hesabınızla oturum açın (bir Microsoft hesabınız yoksa, önce bir tane oluşturmanız gerekir).
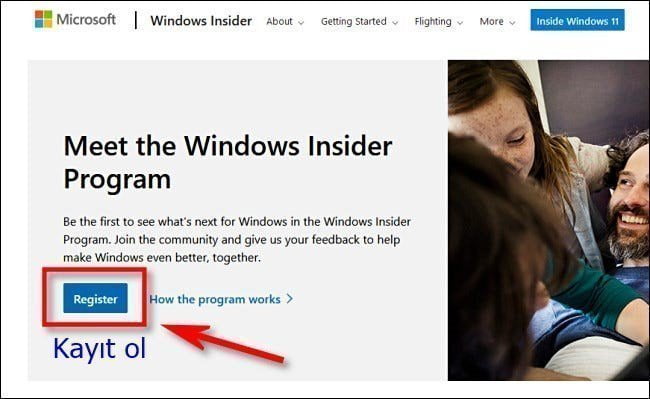
Birkaç anlaşmayı tıkladıktan sonra kaydolacaksınız. Tebrikler!
Artık bir Windows Insider olduğunuza göre, Windows 11 Önizleme’ye güncellemek istediğiniz Windows 10 PC’nizde oturum açın. Ayarlar’ı açın ve “Güncelleme ve Güvenlik“i tıklayın, ardından kenar çubuğundan “Windows Insider Programı”nı seçin.
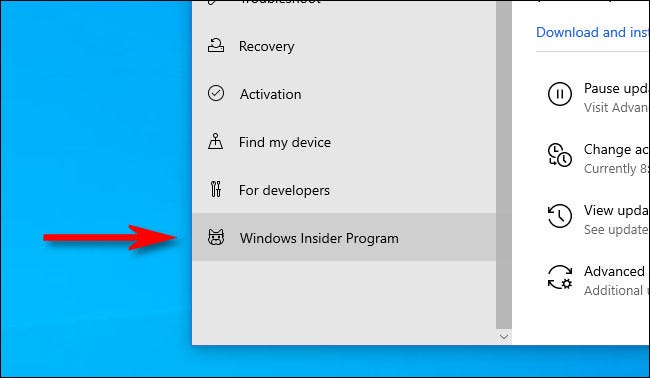
Bu noktada, Windows 10 kurulumunuzda İsteğe Bağlı Tanılama Verilerini devre dışı bıraktıysanız, Ayarlar, Insider güncellemelerini yüklemeden önce bunu etkinleştirmeniz gerektiğini söyleyecektir. bu durumda, Ayarlar sayfasında sağlanan bağlantıyı izleyin, İsteğe Bağlı Tanılama Verilerini etkinleştirin, ardından Ayarlar > Güncelleme ve Güvenlik > Windows Insider Programı’na dönün. Bir kez orada, “Başlayın” ı tıklayın.
Not: Windows 11 bilgisayarınızda çalışmıyorsa veya Microsoft, bilgisayarınızın donanımında Windows 11 çalıştırmamanızı önerirse, buradaki Windows Insider ayarları sayfasında size bunu bildiren bir mesaj görürsünüz.
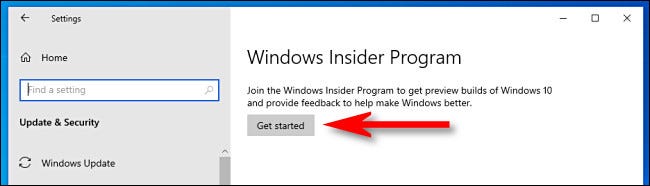
Windows Insider hesabınızı bağladıktan sonra, “Insider Ayarlarınızı Seçin” istenecektir. Windows 11 Insider Preview’ı almak için “Dev Channel“ı seçin ve ardından “Onayla“yı tıklayın.
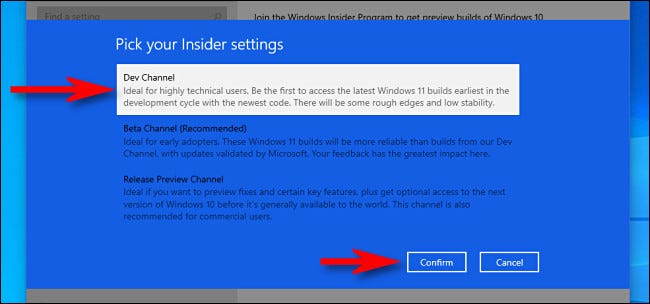
Bir sonraki sözleşme ekranında, “Onayla”yı tıklayın. Bundan sonra, “Şimdi Yeniden Başlat” ı tıklayın. Yeniden başlatma tamamlandığında, bilgisayarınız tamamen bağlanacak ve Windows Insider Programına kaydolacaktır.
Ayarlar’dan Windows 11 Önizleme’yi indirin
Artık bilgisayarınız Windows Insider Programına kayıtlı olduğuna göre, Ayarlar’ı açın ve Ayarlar > Güncelleme ve Güvenlik > Windows Insider Programı’na tekrar gidin. “Güncellemeleri Kontrol Et”e tıklayın ve bir süre sonra Windows 11 Insider Preview indirilmeye başlayacaktır.
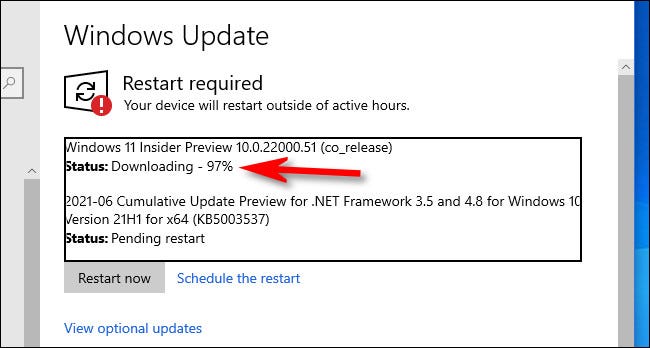
Windows Update içinde uzun bir indirme ve yükleme işleminden sonra, makinenizi yeniden başlatmanız gerekecek. Ardından, ilerlemeyi gösteren ve “Bilgisayarınız birkaç kez yeniden başlayabilir” yazan mavi bir ekran gördüğünüzde, Windows Update bilgisayarınızı güncellemeyi devralır. Bu aslında güven verici çünkü bizim durumumuzda Windows güncelleme sırasında test bilgisayarımızı en az beş kez yeniden başlattı.
Aniden, bilgisayarınız saat yeni bir konumdayken bir oturum açma ekranına yeniden başlayacaktır. PC’niz şimdi Windows 11 Insider Preview’u çalıştırıyor. Hesabınız aynı olacak, bu yüzden giriş yapın ve Windows 11’i tüm ihtişamıyla göreceksiniz.
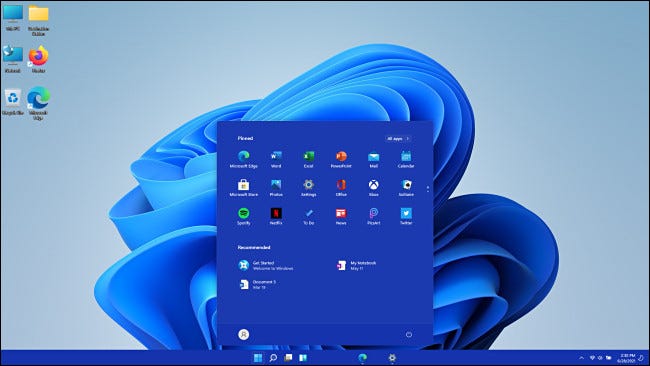
Windows 11 preview nasıl yüklenir anlattık. Beğendiyseniz yorum yapıp paylaşabilirsiniz.
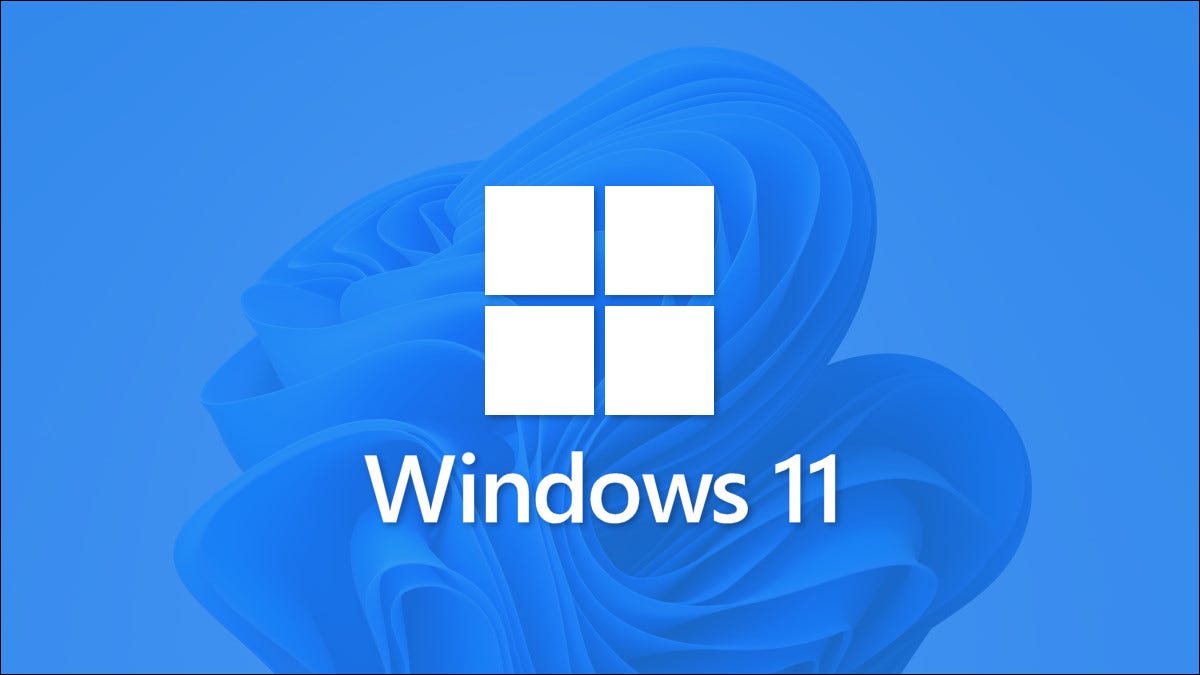

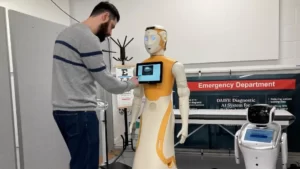

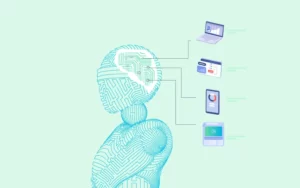
İlk yorum yapan siz olun